Follow the steps below to set up Outlook Express to retrieve email from Dreamnix.com mail servers. Replace "yourdomain.com" withyour actual domain name.
- From the top menu, click on "Tools," Select "Accounts..."
- On the right side of the "Internet Accounts" Dialogue box, Select the "Add" Tab, then Select "Mail..."
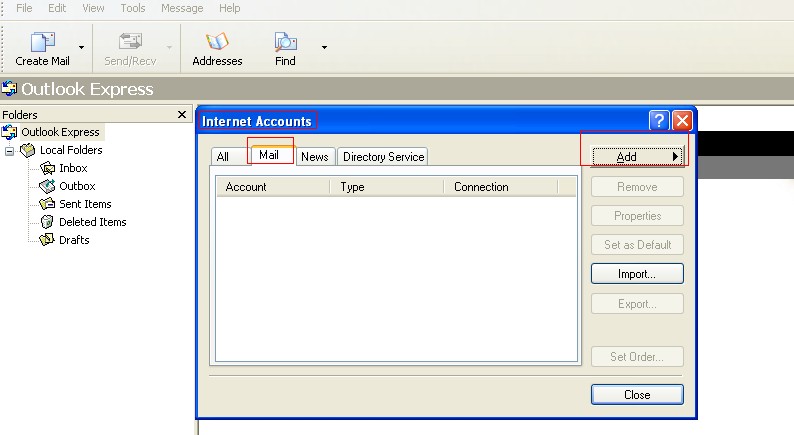
- In the "Your Name" Dialogue box, enter the name you want to appear in outgoing emails, click "Next"
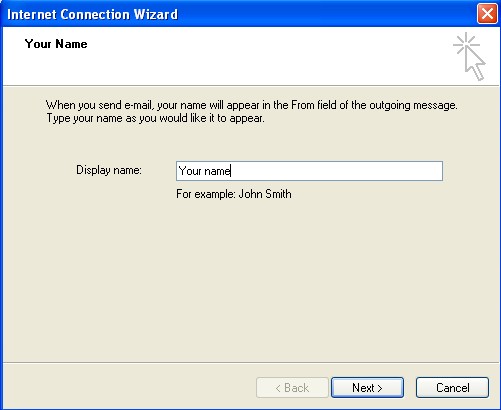
- In the "Internet Email Address" Dialogue box, enter email address (e.g., [email protected]) that you want to appear in outgoing emails, click "Next"
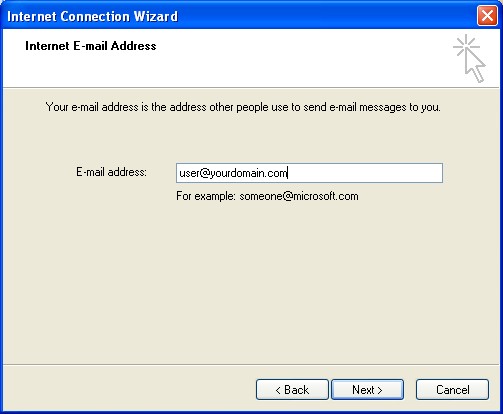
- In the "E-mail Servers Names" Dialogue box, select POP3 in the mail server drop down box. Enter mail.yourdomain.com as the incoming and mail.yourdomain.com as the outgoing mail server names, click "Next"
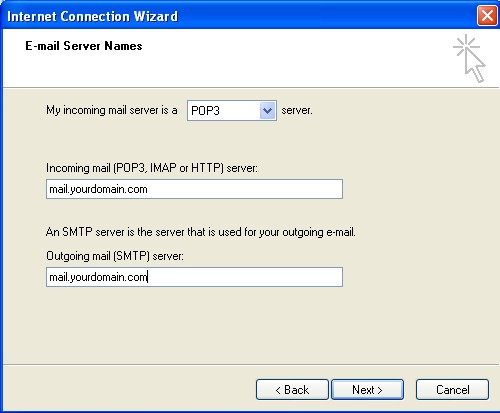
- In the "Internet Mail Logon" Dialogue box, enter your full email address in the "Account name" field (e.g., [email protected]) and enter your email account password, click "Next"

- Click "Finish"
- In the "Internet Accounts" Dialogue box, double click on the account you just set up
- Navigate to the "Servers" Tab. Check "My server requires authentication"
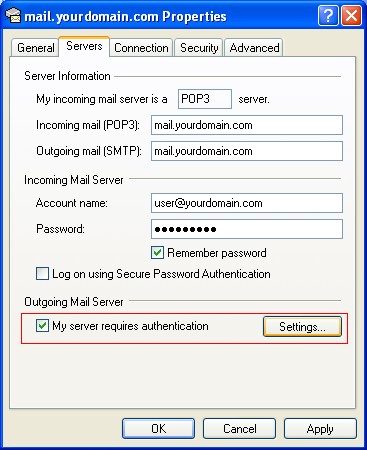
- Click on the "Settings" button
- In the "Outgoing Mail Server" Dialogue box, click "Log on using" radio button
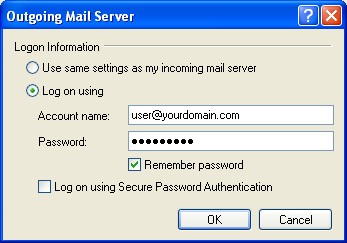
- Enter your full email address in the "Account name" field
- Enter your email account password in the "Password" field
- Click "OK" on all dialogue boxes
Note: SMTP default port is 25, alternative port is 8889.
Article ID: 53, Created: July 2, 2012 at 12:31 AM, Modified: November 8, 2016 at 12:16 AM