In this guideline, you will find detailed instructions how to manage (add, delete, view, modify) files from your cPanel account using File Manager:
How to access File Manager:
1. Log into your cPanel account.
2. Navigate to Files section > File Manager menu:
3. You will be taken /home/user directory by default. Feel free change the default directory in Settings menu:
Here you can also enable Show Hidden Files (dotfiles) option. In this way system files, like .htaccess, will be displayed in File Manager as well:
4. The public_html folder is the web root for your primary domain name. This means that public_html is the folder where you put all website files which you want to appear when someone types your main domain (the one you provided when you signed up for hosting).
If you wish to upload files for your addon domain, you will need to move to public_html/youraddondomain.com directory.
5. The interface of File Manager is divided into 4 sections:
#1 The file manager toolbar
#2 The file window
#3 The navigation toolbar
#4 Current location window
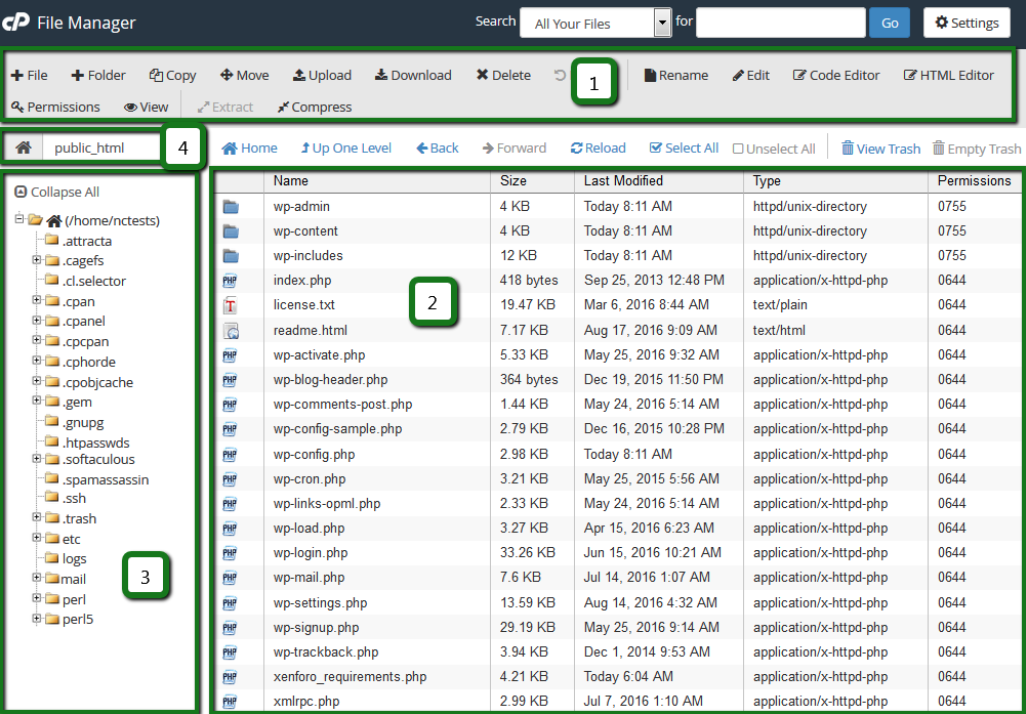
.png)

In the first section, you can find a toolbar with all the basic functions for managing files like create a new folder, delete a file, upload/download and much more.
The second is the file listing section, it displays the content of the selected directory. If no files or folders are created, the following message will be displayed in the file window This directory is an empty message.
The navigation toolbar section allows navigating between folders in the file window.
The location section shows the directory you are currently located in.
6. To Upload a file:


- Go to File Manager
- Navigate to the folder you wish to upload the file(s) to
- Click on Upload icon
- Click Select File and locate the file on your local machine
- Select the file and click on Open/Choose
- Or simply drag and drop the needed file from your local machine to the upload window
- Go to File Manager
- Select the file(s) you wish to copy/move (to select multiple files, hold the Ctrl+Command button)
- After the needed items are selected, hit Copy or Move icon
- Or right-click on the selected file(s) and choose Copy or Move option from the drop-down menu
- Once done, the confirmation window with the final destination will pop-up
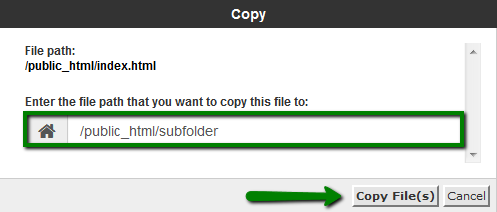
 8. To create a new file:
8. To create a new file:
- Go to File Manager
- Navigate to the folder where you wish to create a file
- Click on +File icon – a new pop up box will appear to enter the name of the file you wish to be created
- Click the Create New File
Article ID: 1960, Created: January 31, 2018 at 6:30 PM, Modified: January 31, 2018 at 6:40 PM