If you want to enable Two-Factor Authentication, first contact our support department to have this feature enabled for you.
We strongly recommend enabling Two Factor Authentication (2FA) on your Pen Publishing hosted email. 2FA adds an extra layer of protection to your SmarterMail account and can significantly reduce the likelihood of unauthorized access to your account (even if your password is "hacked").
First logging into webmail (http://mail.yourdomain.com) with 2FA enabled requires two methods of authentication: your SmarterMail account password and a verification code that's only available to you. This verification code can be generated from an authenticator app like Google or Microsoft Authenticator (this app is available for both iOS and Android) or emailed to your recovery email on file. 2FA will also generate a new password for your email clients (i.e.: Outlook, Android, iPhone, etc.).
To Enable 2FA, use the following steps:
- Log into the mail server through http://mail.yourdomain.com
- Go to settings
- Look for 2-Step Authentication Option
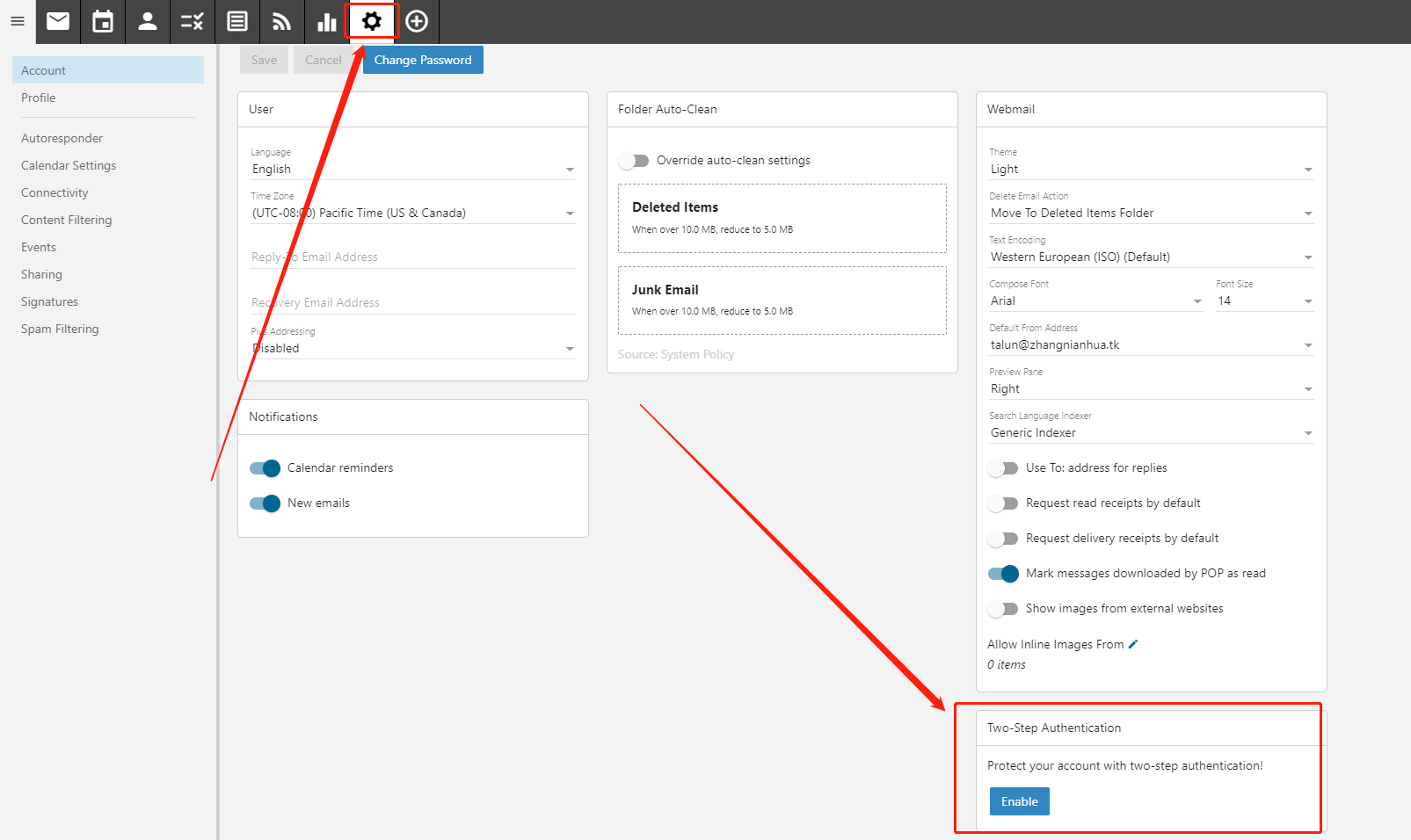
Choose your verification method:
- Recovery Email Address: This will send a verification code to the recovery email address you have on file. Note: If you didn't receive the verification code in your inbox, check your junk or spam folder.
- Authenticator App: You will use your authenticator app (i.e.: Microsoft Authenticator, Google Authenticator) to retrieve your verification code.
- Click Next
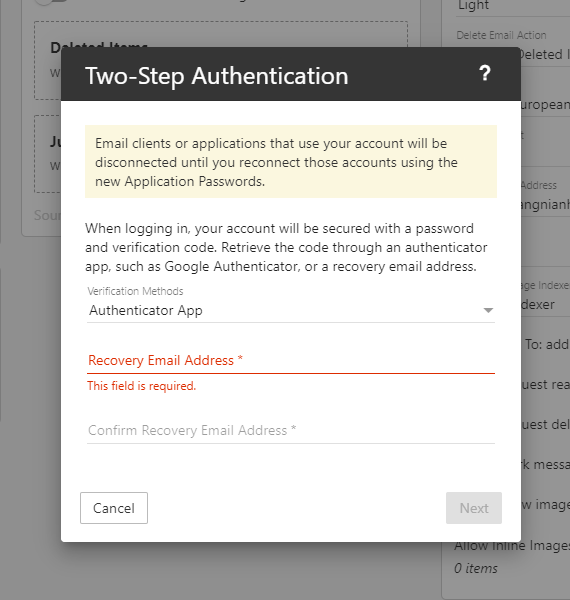
Enter in the verification code it sent you and click Check
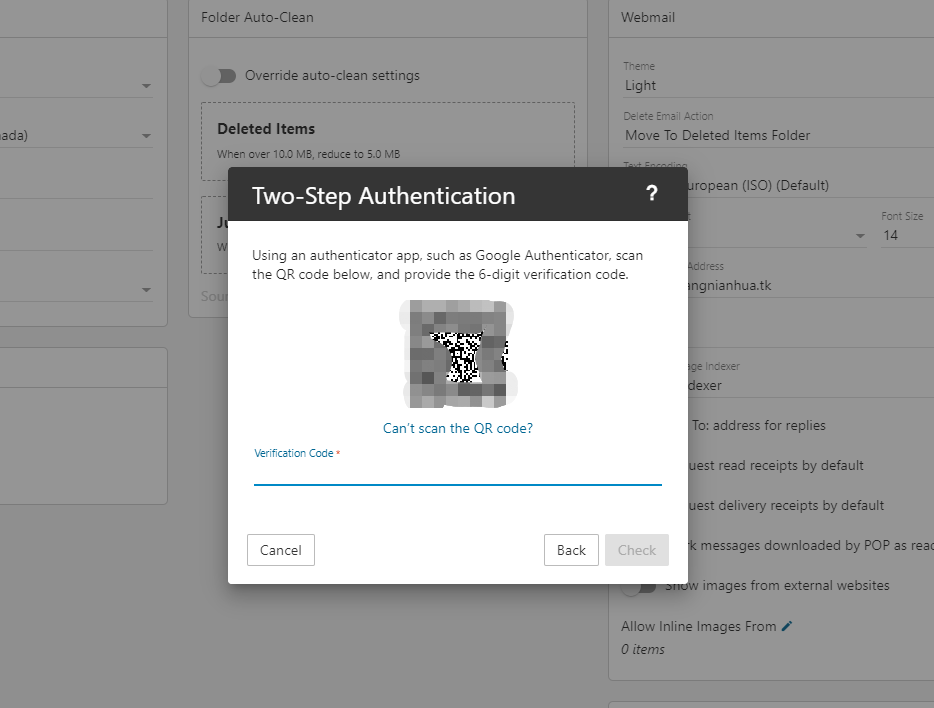
Authenticator app example
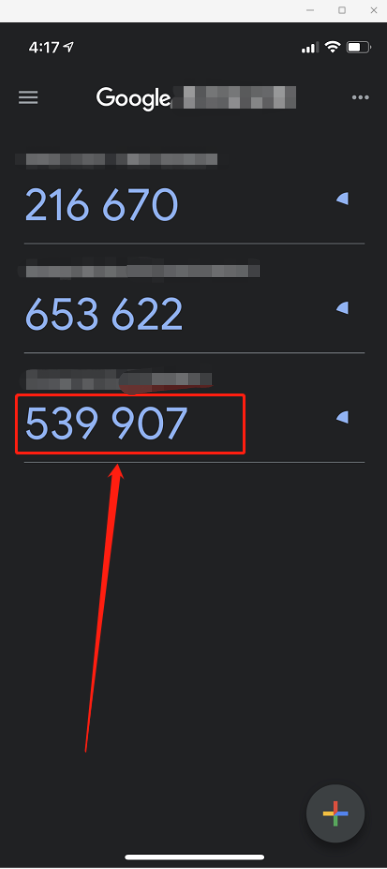
Now, anytime you log into http://mail.yourdomain.com you'll be required to enter in the new verification code. You will also be required to update the password within your email clients (i.e.: Outlook, Android, iPhone, etc.) to your 2FA password found within Settings > Account > 2-Step Authentication
If you'd like to reset your 2FA email client password, follow these steps:
- Click on Settings icon (gear) at top of your screen
- Ensure you're in the Account tab on the left
- Click the Eye icon for the password you'd like to reset within the 2-Step Authentication pane
- Click on the Refresh icon (circle arrow). A confirmation popup window will show. Click Reset
- Any email client that had access to this email address will now need to enter this new password
NOTE: Forcing 2-Step Authentication will disconnect any third-party clients/devices that the user has configured. Before forcing 2-Step Authentication, we advise notifying users of the change and providing details on how to set up 2-Step Authentication and configure their third-party accounts.